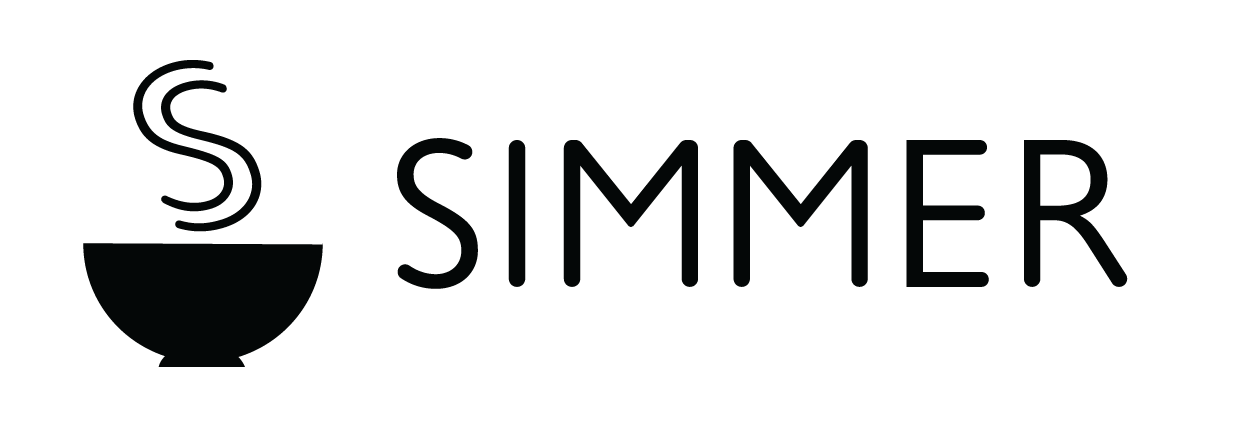Error loading the Simmer tile? If you are having trouble loading the Simmer tile, make sure your tablet's operating system and Shopify POS app are up to date. You can update Shopify POS from the App Store or Google Play Store. Then try closing and reopening the Simmer tile.
Support
For questions, to book a demo or to request a feature, contact help@simmerpos.com
Setting up Simmer
Learn how to set up Simmer collections and configure your POS
Using Simmer
Learn how to use Simmer in your daily operations
Kitchen display setup
Set up and configure your kitchen display system
Printer setup
Set up and configure your ticket printers
Online store setup
Set up and configure your online store
Table management
Learn how to set up and use table management
Tutorial video
Learn how to set up and use Simmer in this short tutorial video.