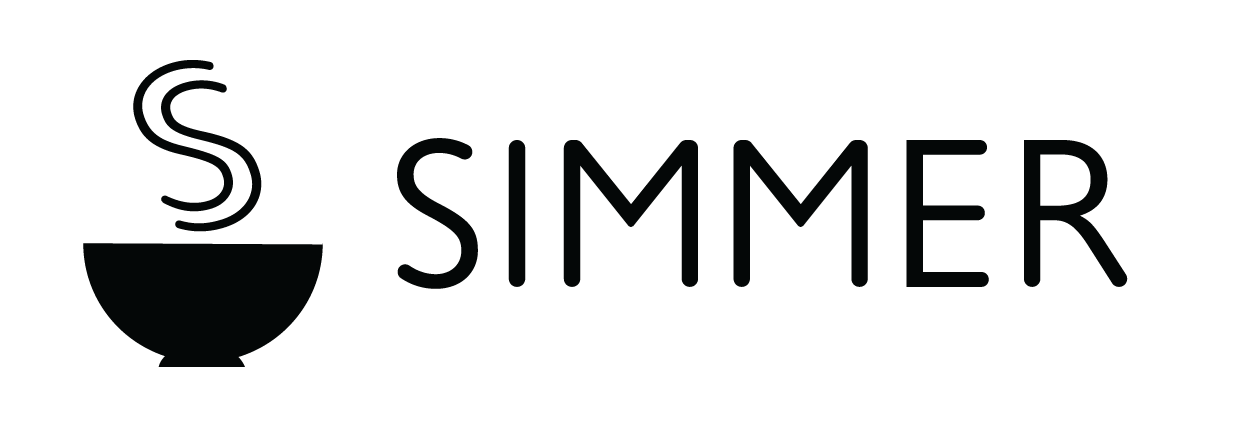Setting up a kitchen display (KDS)
Create a kitchen display
Kitchen displays can be any device with a web browser such as iPads, Chromebooks, Smart TVs and laptops. You can also create a Tile within POS linking to the kitchen display URL.
You can create kitchen displays from the Simmer app within Shopify Admin. From the Simmer dashboard scroll down to Kitchen displays and click Add display.
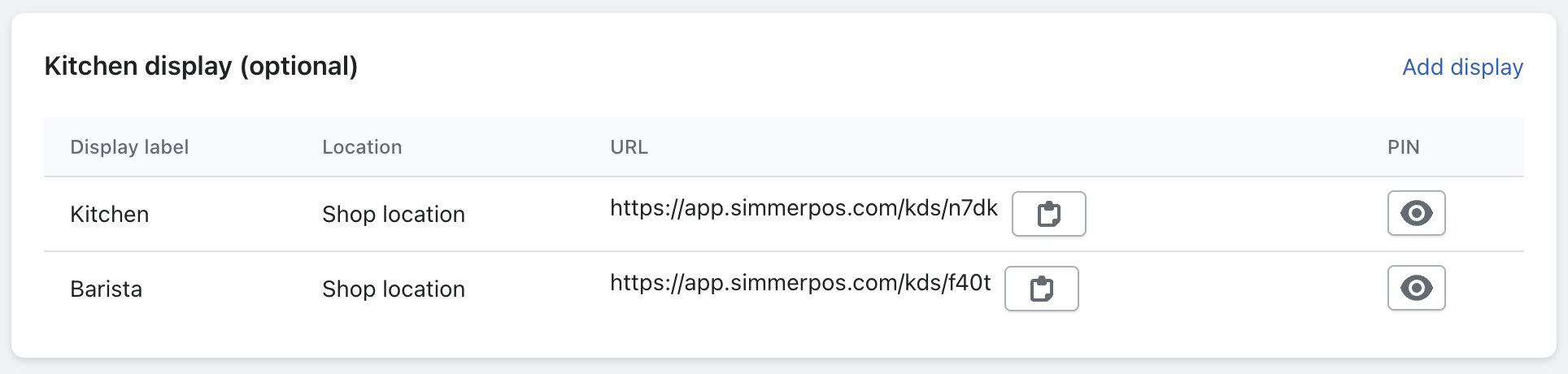
You’ll then be able to label the display (whatever you like) and select the location of the display. This only applies if you have multiple locations (e.g a New York and San Francisco location).
Once you’ve created the display, you’ll be able to see the URL of the display in the Simmer dashboard. You can either share this URL with the kitchen or add the tile to your POS home screen.
To login to the kitchen display you will need to copy the one time PIN code from the Simmer dashboard by clicking the Eye icon next to your kitchen display. You’ll then need to enter this PIN on the kitchen display. Note that this PIN can only be used once, you will have to generate a new PIN if you need to login on another device. Your browser will remember that you are logged in so you won’t need to enter the PIN every time.
How to use the kitchen display
Once the kitchen display has been added to your device of choice, you will see a list of tickets that are in the Sent status. This means that the server has changed the status from Open to Sent.
On the kitchen display you can use the Ready button to change the status of the ticket to Ready. This will remove the ticket from the display and will show as Ready on the tickets screen of the Simmer POS extension.
Troubleshooting
If you are expecting to see tickets on the kitchen display but are not, please check the following:
- Make sure the ticket is in the Sent status. You can check this by going to the Simmer POS extension and looking at the ticket status.
- Make sure the kitchen display is setup to use the same location as you are using on your Shopify POS.
- Make sure you are using the latest version of your operating system and web browser. You can update your operating system by going to the App Store on iOS or Google Play on Android.
- Make sure you are filtering by the correct tags. E.g if you have the kitchen display set to filter tickets and items by the tag “food” then make sure the products on the ticket are tagged with “food”. To rule out a tagging issue you could try removing all tag filters from the KDS.
If you are still having issues please email help@simmerpos.com and we’ll be happy to help.